Altair-X (4-row) Learning Guide - Page 3
The daily-use bar
You’ll definitely need a bit more than just the alphabet for daily use, so let’s tackle that bit next.
The modifiers
The Altair-X obviously has fewer keys than a typical keyboard, but a lot is surprisingly similar and unchanged. For now, let’s focus on the keys marked in grey.
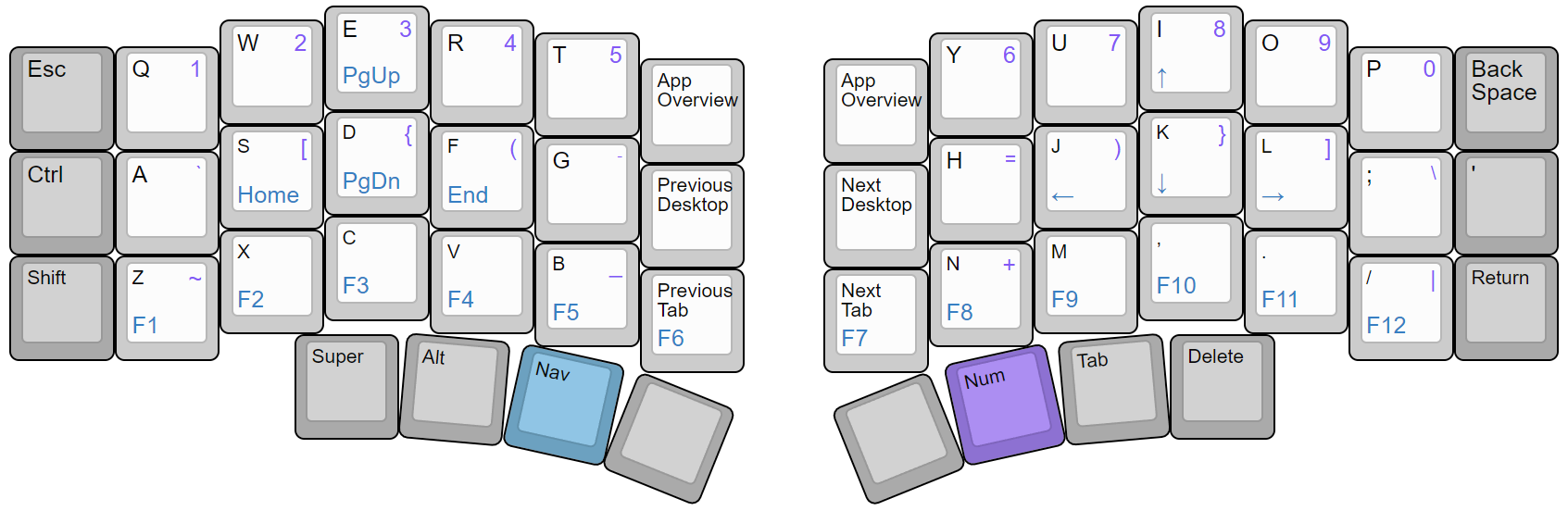
Let’s start with the simple ones:
- Escape - At the top left as expected.
- Shift - To the left of Z as expected.
- Backspace - At the top right as expected.
- Alt, Super - On the bottom row to the left as expected - although possibly a bit shifted in position compared to the usual.
Now, let’s take a look at the big differences.
-
Control - This sits at the “caps lock” position.
If you’re used to the Happy Hacking Keyboard, Control-Caps layouts, or any layout that generally swaps caps lock and control, you’re likely already used to this.
If not, this might take a bit of time to get used to, but from my experience the transition goes quickly once you experience the benefits - vastly less strain on the pinky, much easier reach to all of your shortcuts.
Try your usual shortcuts such as “control-s” comparing the effort of curling your pinky down to where control usually sits versus where it is on Altair, and you’ll quickly notice the effortlessness. -
Enter - This sits one row down, roughly at the “right shift” position.
If you’ve used ergo or ortho layouts before, you’ll likely be used to this one as well.
If not, this one might take a bit of getting used to, but from personal experience, after a bit of strangeness at first, this also becomes second nature.Note: Some people prefer to swap the single quotes and enter.
I recommend starting with the stock layout first since I personally felt that it was smoother to transition to, but if you feel otherwise after maybe a few days of use, try swapping them around in VIA configurator.
For Mac OS users
The modifier keymapping will mostly be the same, but you’ll need to swap out the keycodes due to how Mac OS handles modifier keys.
Open up VIA configurator, then assign the following keys:
- “KC_LGUI” (the Super/Win key) behaves as Command.
- ”KC_LALT” (the Alt key) behaves as Option.
- ”KC_LCTL” (the Control key) simply behaves as Control.
How you assign these keys is up to you, but the two big options are as follows:
- The “keeping this as close to the stock keyboard as possible” approach.
From the keymap shown above, keep Ctrl as-is, place Command to the left of the Layer key, and place Option to the left of that. - The “arguably more comfortable to use than stock” approach.
From the keymap above, place Command where Ctrl is, place Option to the left of the Layer key, and place Control to the left of that.
As someone who recently migrated from Windows to Mac, I spent some time going back and forth; I personally found the latter to be more comfortable for daily use.
The bottom-right modifiers
This is where things start to get truly interesting - due to the fewer number of keys overall, some modifiers and convenient keys get shifted around.
By default, Altair-X binds the bottom-right keys to the following:
- Tab - You can now indent code and paragraphs with a swift movement of the thumb.
This may lead to massive efficiencies writing software and documents. - Delete - With a larger swing of the thumb/hand or reaching down with other fingers, you can now conveniently delete text, CAD elements, code, media, or whatever you feel like.
From my experience, these thumb keys seems to be well-suited for keys which need either one-off presses or rapid mashing, hence these two choices.
The inner column
This is a unique feature of Altair/Altair-X’s layout - having an extra set of keys between the G and H columns.
While the stock keymap has them bound to some generic defaults, these keys you’ll likely want to experiment around with a bit - what you end up binding them to will likely depend purely on your day-to-day workflow.
Some examples are as follows:
- Brackets for writing software* (More advice on this later)
- Media controls
- Virtual desktop switching, Tab switching, and App switching shortcut macros
- Macros for common shortcuts used in your daily-use programs
One note is that they’re a bit more strainful to reach than the other key positions - you’ll likely want to delegate these keys to keys you need swift access to, but not keys that you want to press extremely often on a regular basis.
Personally, I have them bound to the virtual desktop/tab/app switching shortcuts, allowing me to effectively multiply the monitor space I have with one tap.
Introducing the layers
This is where Altair-X truly gets interesting - the layer keys.
Altair-X has very conveniently holdable layer keys to both sides of the spacebar, allowing you to immediately change every key on the board while held.
Even by just changing the alpha keys and leaving the modifiers alone, you effectively have a whopping 90 keys within a 1-key distance of home position - more keys than an entire tenkeyless keyboard combined, but all accessible with zero wrist movement.
So let’s tap into its power.
Navigating around
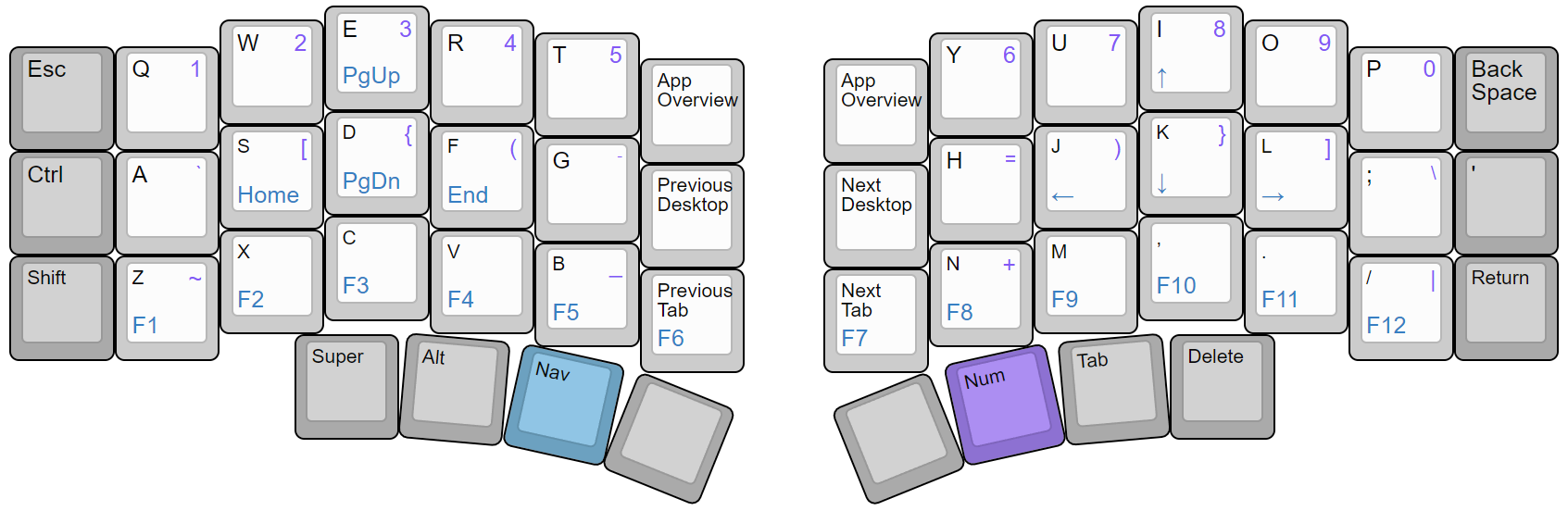
First, try holding the layer key labelled “Nav” in the diagram above.
Now the active keys are the legends in the same blue color.
Try pressing I/J/K/L with Nav held - you’ll find that the arrow keys have been brought right to home position without moving your hand all.
Similarly, try pressing E/S/D/F with the same Nav key - these correspond to Home/End and Page Up/Page Down for faster navigation.
Numbers
Now, try pressing the other layer key labelled “Num”, then press the uppermost row keys while holding it.
Just like that, you can now type numbers - except all within a one-key reach from home position without having to move your hands further.
The other symbols
With the same Num layer held, press the keys S/D/F and J/K/L on the home row - you’ll find that they have transformed conveniently into bracket keys.
Specifically, the brackets are placed in mirror layout - the corresponding closing bracket for the key on the left half is on the corresponding position on the right half.
This highlights a major part of the stock keymap - I’ve designed as much of it to be symmetrical as possible, so you only need to memorize one half - the other half is either related to or a mirror of the position on the other half.
It also tries to preserve some of the natural keyboard layout flows - arrow keys on the right, reaching upwards for number keys, and similar things engraved into muscle memory.
The other symbols that can’t easily be obtained via shift + numerals are placed by default as follows:
- The tilde/grave key (`) is under A.
- The minus key (-) is under G.
- The equals key (=) is under H.
- The backslash key () is under the semicolon key.
- The shifted versions (for example underscore rather than minus) is located to the key below each of the above.
The placement of these symbols will end up mostly preference and entirely up to your workflow - I recommend starting with the stock, but experimenting around to suit your needs.
Function keys
Since the symbols layer is mostly full when accounting for symmetry, the function keys are placed on the Nav layer - specifically the bottom row below the navigation inverse-T keys.
This reaches into the inner column since there’s 12 Fn keys total - the only keys in the stock layout to do so.
Left or Right?
Now comes a difficult decision - once you get used to the position of the Num and Nav layer keys, it becomes difficult to swap them around.
I recommend making a decision early on.
The stock keymap is specifically designed for less strain at the cost of some efficiency.
The number layer key is on the right to avoid the need for three-finger acrobatics if needing to hold the Num layer, shift, and a number from 1 through 5 simultaneously.
Similarly, the navigation layer key is on the left to avoid the need to hold a righthand layer key while spamming the arrow key positions simultaneously.
However, some may prefer access to one-handed input at the cost of some strain - this is entirely up to each individual, so I recommend giving it some thought.
Wrapping up
As for the stock keymap, that’s honestly all there is to it - at first glance possibly complex, but in reality designed to involve as little memorization as possible.
The stock keymap is similar to my personal layout that I’ve arrived at after three whole years of using the first Altair-X prototype, and more or less the layout I used to write this entire guide… as well as the 5-row guide and the entire Altair build guide.
You’ll find some customizations necessary here and there to suit your needs (for example I have layer + inner column keys for things like print screen/screenshot), but I hope this serves as a solid starting point as well as a straightforawrd way to get used to the Altair-X itself.
In the next page, I’ll cover some other layout techniques and paradigms for those interested in optimizing their layout further.
Advanced Customizations